
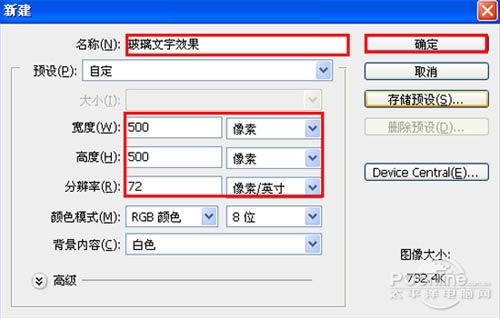
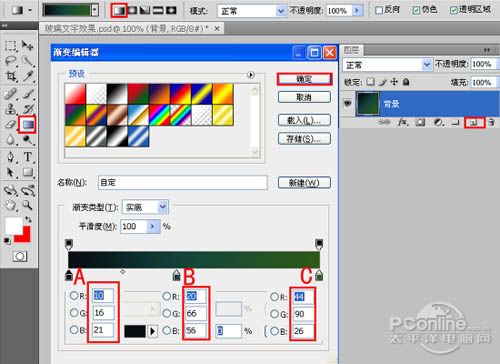

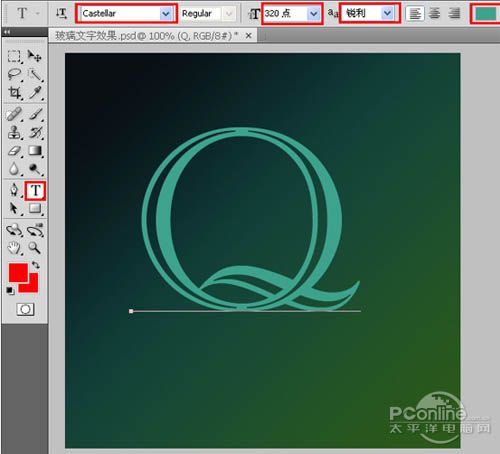 " g) L/ L: X, T1 A0 n- e
" g) L/ L: X, T1 A0 n- e
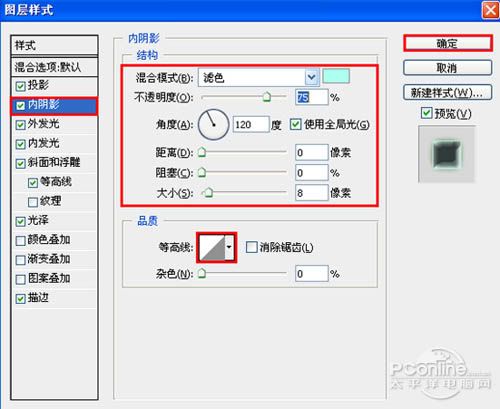
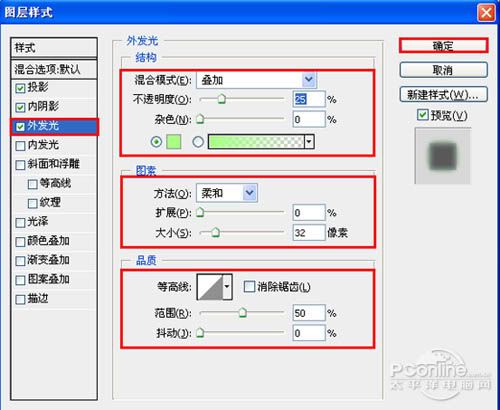 0 K4 W4 ~- P: y( `
0 K4 W4 ~- P: y( `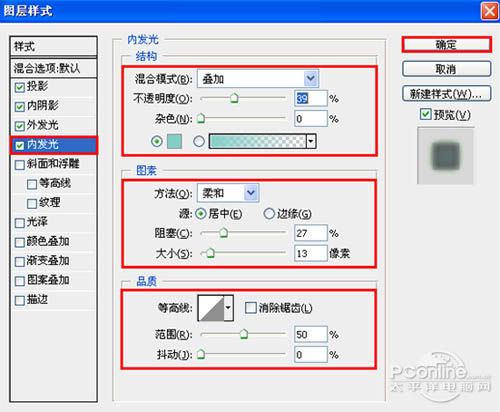
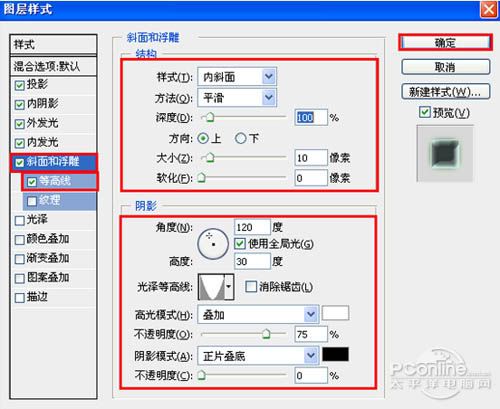 9 K+ T6 I: d# J
9 K+ T6 I: d# J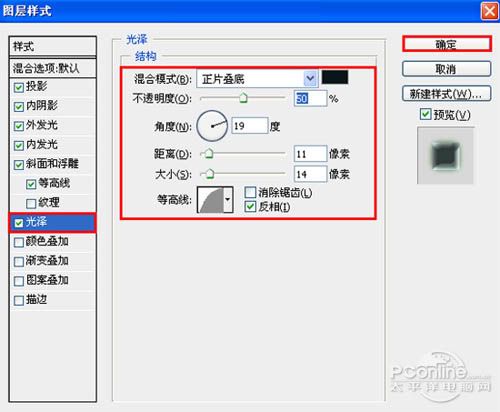
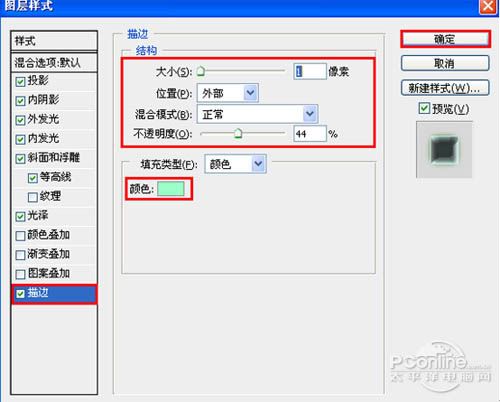 ' R0 @7 e$ q8 Z8 X* S9 a
' R0 @7 e$ q8 Z8 X* S9 a
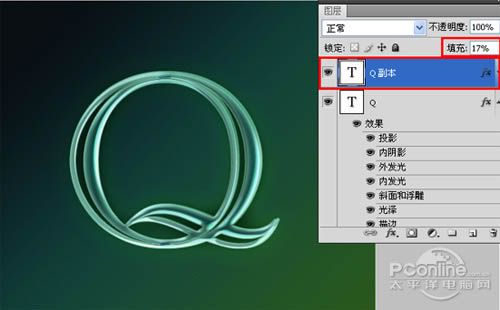
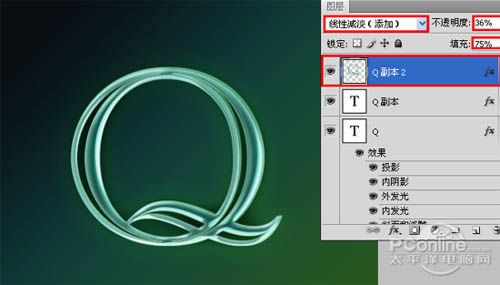 7 N6 f* s4 o5 g& ]/ c6 r
7 N6 f* s4 o5 g& ]/ c6 r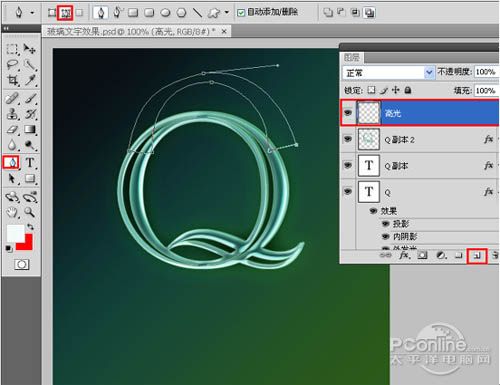 7 W3 u2 T9 h# Y' Q
7 W3 u2 T9 h# Y' Q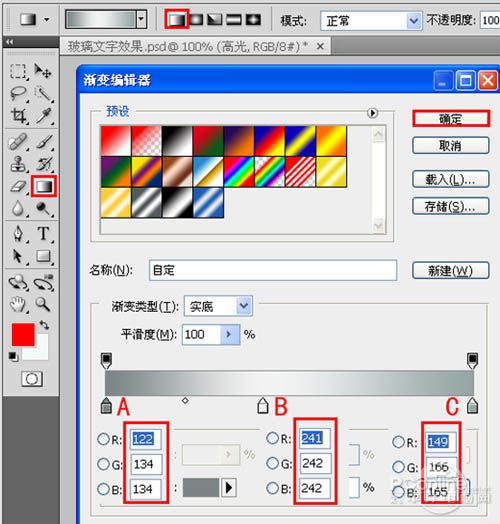 9 [. L W1 c y, n% _) J
9 [. L W1 c y, n% _) J % f: U" y4 k' e+ W3 {0 R) X
% f: U" y4 k' e+ W3 {0 R) X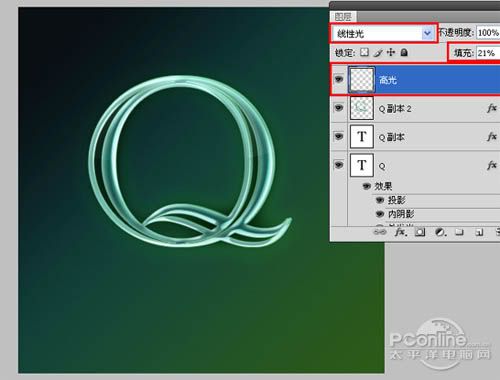 - n( k* t' Q0 m. b! ]7 Y9 g
- n( k* t' Q0 m. b! ]7 Y9 g " m( i1 B6 |5 t0 V! L
" m( i1 B6 |5 t0 V! L 0 o3 ~
0 o3 ~
| 欢迎光临 启明星原创摄影 (http://58.59.2.8/) | Powered by Discuz! X3.3 |