
 7 s6 t2 ?; j7 }* u) U5 f' D
7 s6 t2 ?; j7 }* u) U5 f' D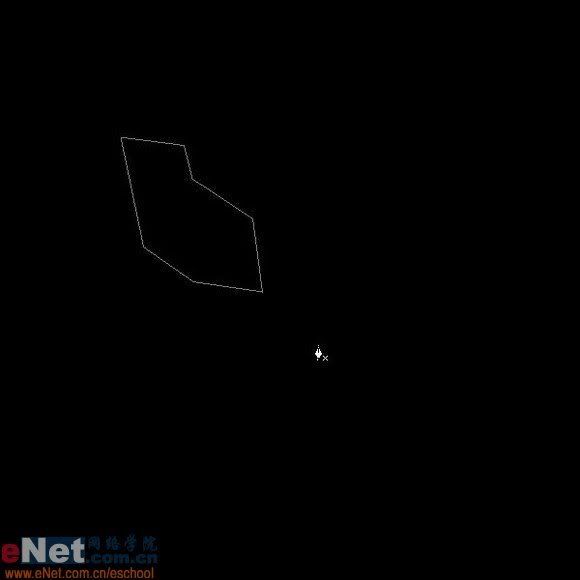 ) r6 I$ L% m4 C; C! ?- I% Y, I( O
) r6 I$ L% m4 C; C! ?- I% Y, I( O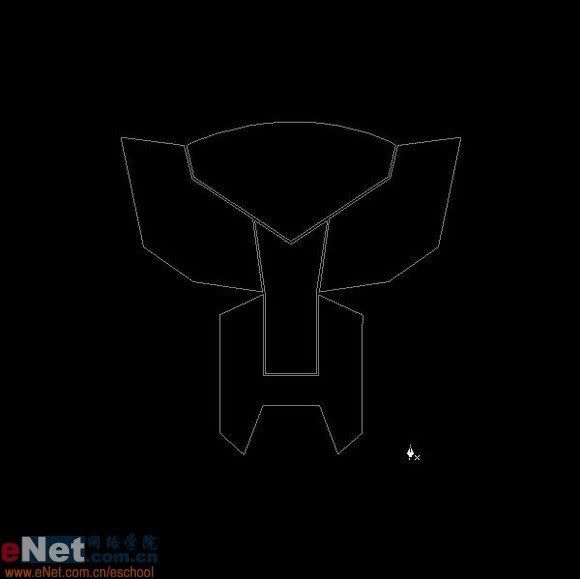
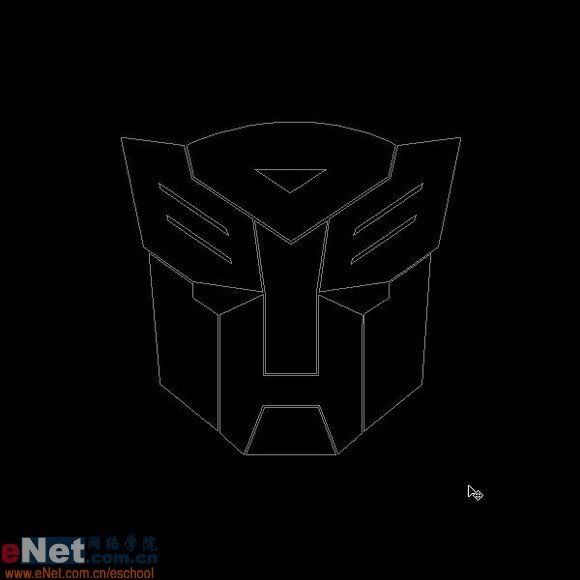 # q4 {0 P) u6 Y1 h, f6 K+ b; |. }
# q4 {0 P) u6 Y1 h, f6 K+ b; |. }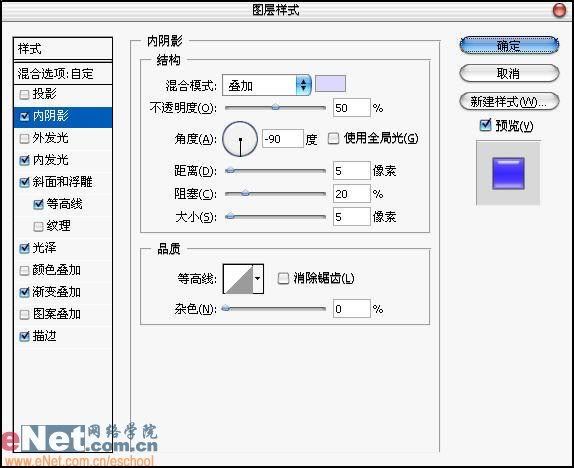
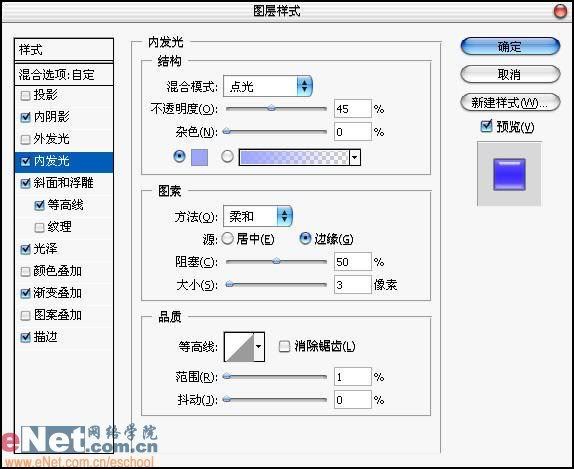 8 ]& V n3 W+ G$ L; M8 [
8 ]& V n3 W+ G$ L; M8 [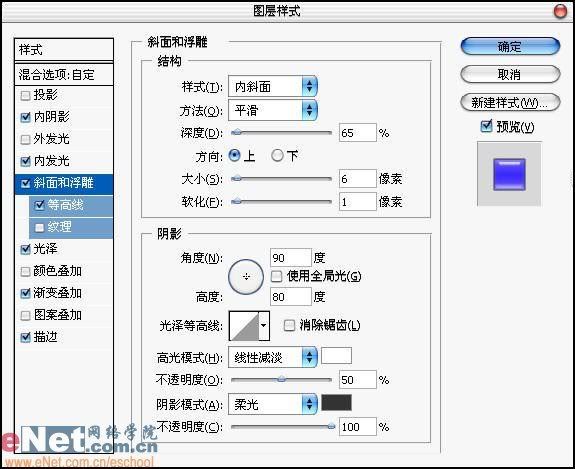
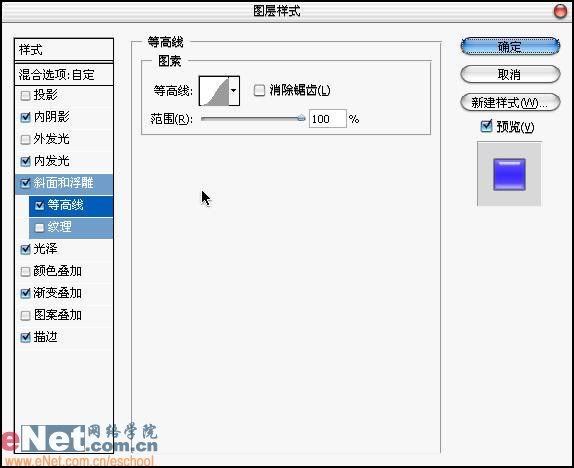 # D* e2 `- K% Y; U% h: Q/ J& B
# D* e2 `- K% Y; U% h: Q/ J& B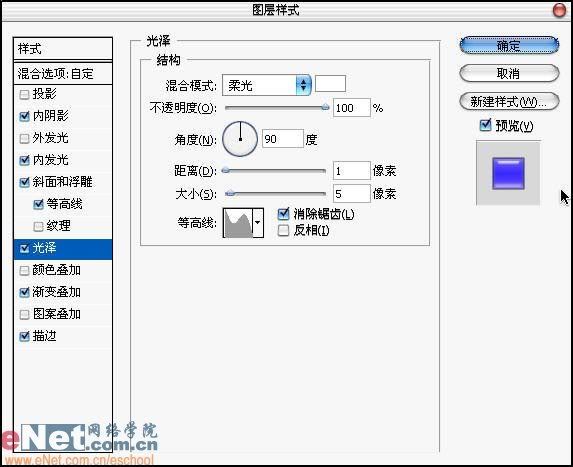
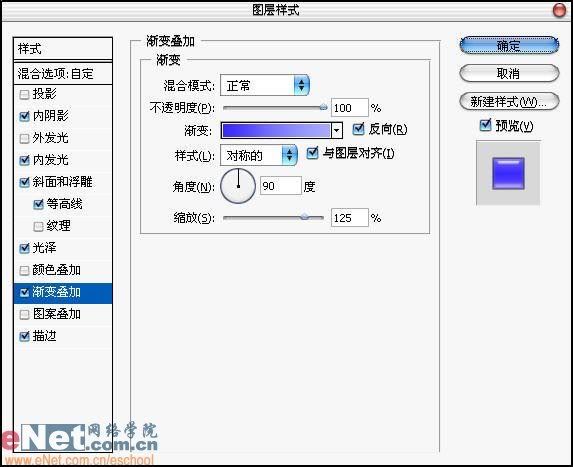
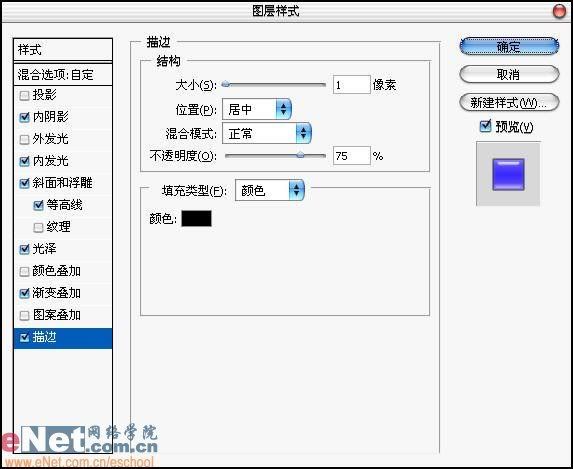 8 d. U- J# E, [' X- m% S! |% E
8 d. U- J# E, [' X- m% S! |% E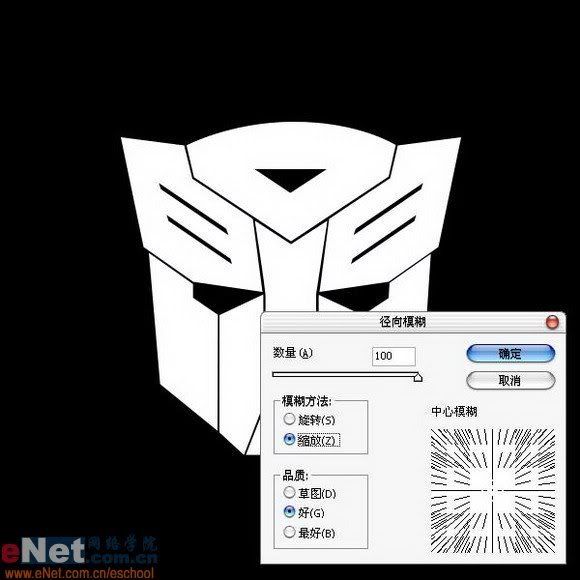


 6 `0 q% O3 G7 v
6 `0 q% O3 G7 v
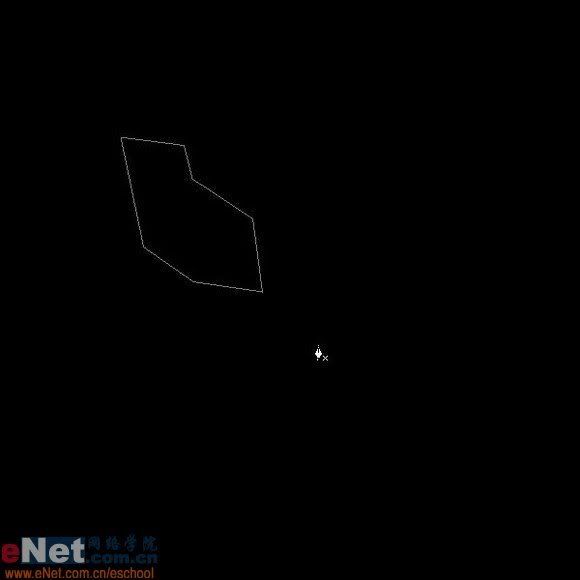
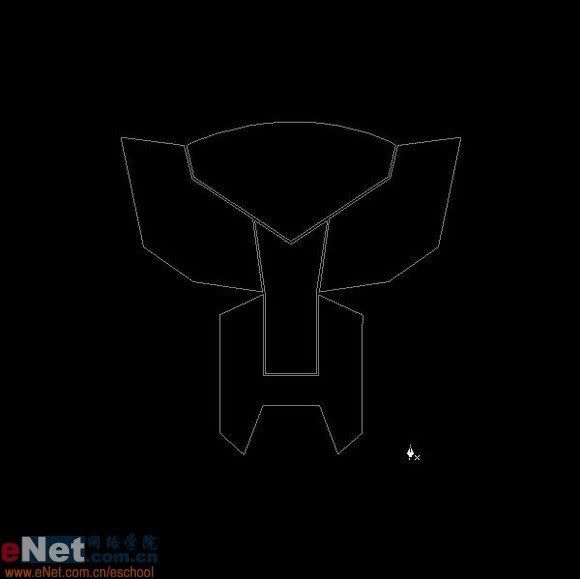 % C$ c* b+ i% I4 V8 Y
% C$ c* b+ i% I4 V8 Y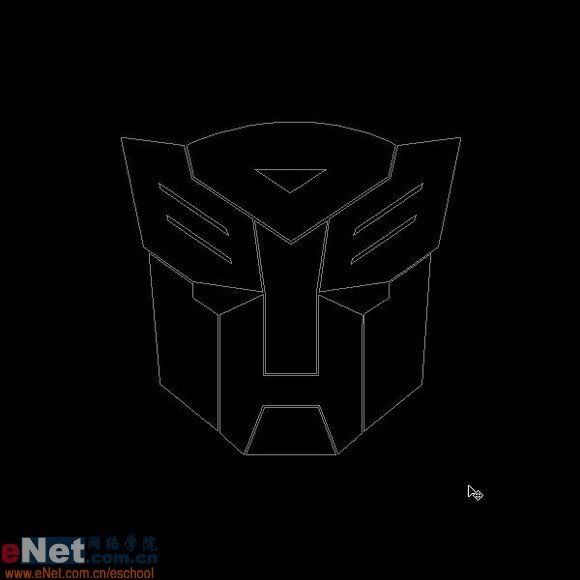
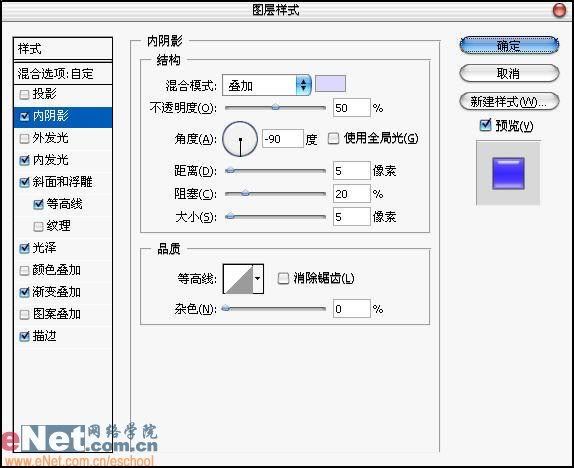 / m) X$ N/ @# m2 h
/ m) X$ N/ @# m2 h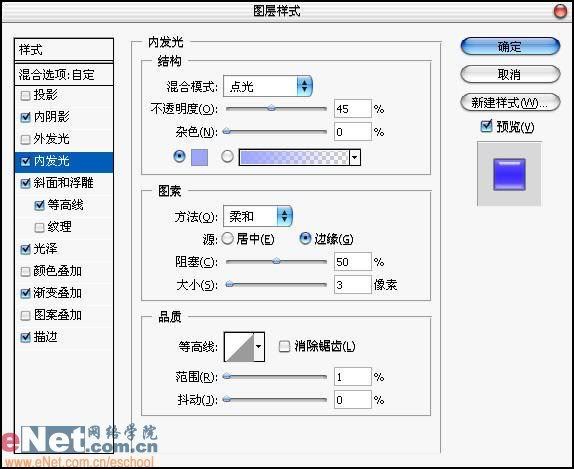 1 T5 W7 V/ d& Z9 c& g1 y
1 T5 W7 V/ d& Z9 c& g1 y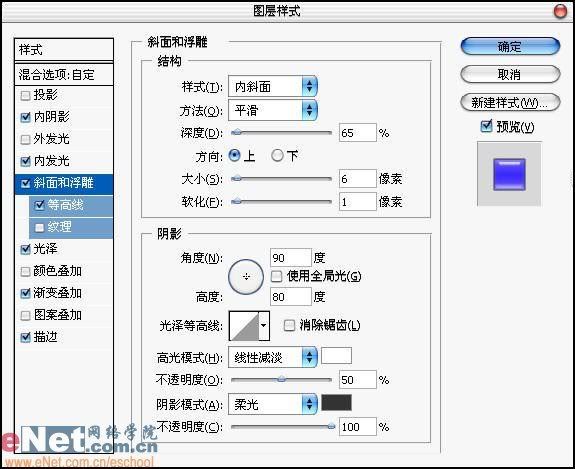 3 x: l$ M/ `; m0 _2 [# c3 N
3 x: l$ M/ `; m0 _2 [# c3 N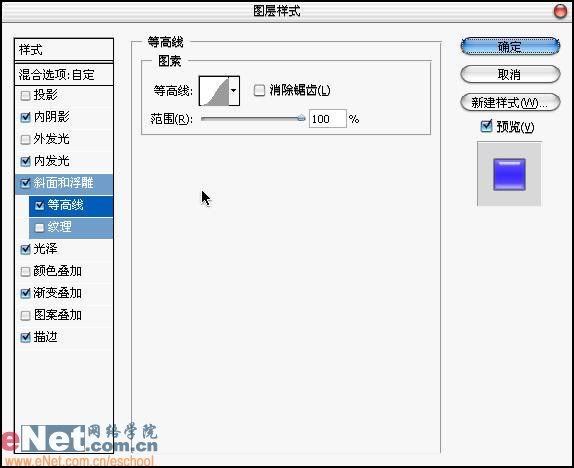 : u r5 t2 o; U+ }" z0 j9 D' |
: u r5 t2 o; U+ }" z0 j9 D' |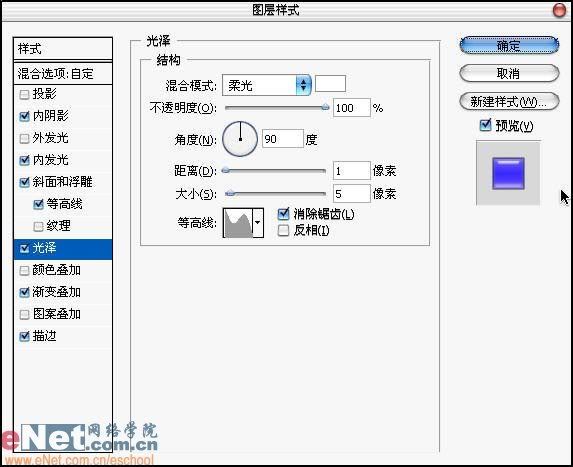 ! S! {1 [- Y3 b1 f% o
! S! {1 [- Y3 b1 f% o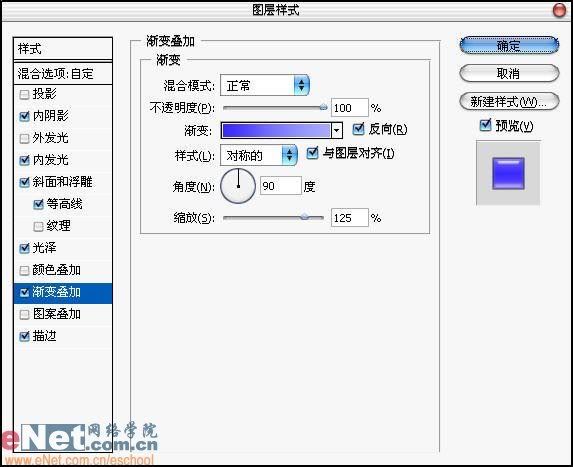
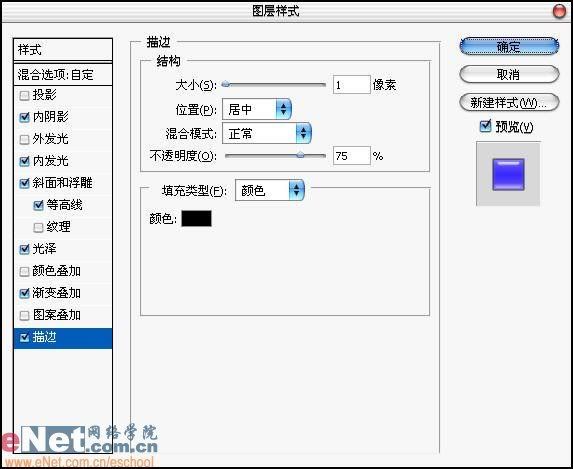 2 |% t" i0 u* K# \0 ?6 M
2 |% t" i0 u* K# \0 ?6 M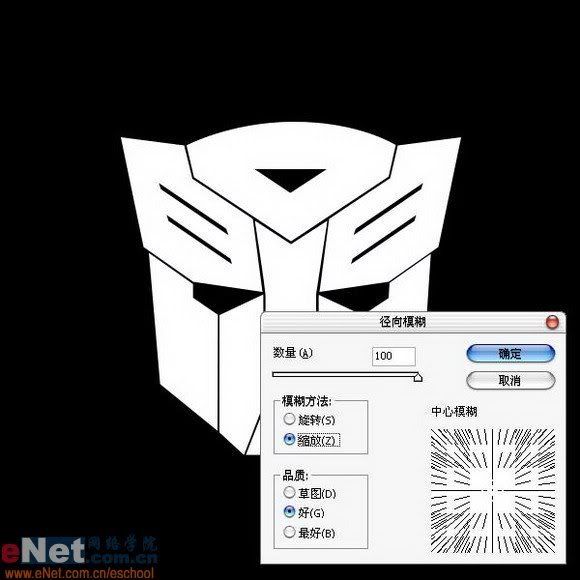 - `2 r: a$ d3 ~6 y/ F
- `2 r: a$ d3 ~6 y/ F
 7 a j! t {)
7 a j! t {)
| 欢迎光临 启明星原创摄影 (http://58.59.2.8/) | Powered by Discuz! X3.3 |