游客,您不能查看本帖的隐藏内容,开通VIP即可浏览隐藏内容立即开通会员
您需要 登录 才可以下载或查看,没有帐号?快速注册
x
原图  效果  详细教程 2、 首先打开[size=+0]图层面板把[size=+0]图层拖到“创建新的[size=+0]图层”图标,建立一个[size=+0]背景副本  3、为了实现比较精确的效果,我们要把美女从图中抠出来,你可以用套索[size=+0]工具、[size=+0]通道、[size=+0]图层等你较熟悉的方法来抠图,这果我们用[size=+0]通道的方法来抠图。首先切换到[size=+0]通道界面,通过比较发现蓝色[size=+0]通道对比较强,把蓝色[size=+0]通道拉到“创建新[size=+0]通道”来创建一个蓝副本[size=+0]通道。  4、用“Ctrl+M”或从[size=+0]菜单“图像-调节-曲线”打开曲线调整界面,把进一步拉大对比度 
曲线调节 
5、在[size=+0]工具箱中选择[size=+0]画笔[size=+0]工具,前景色和[size=+0]背景色设为默认的黑白色,仔细把美女擦成黑色,其它擦成白色
6、 再打开[size=+0]通道面板,单击“创建新[size=+0]通道”图标,创建一个新的[size=+0]通道Alpha 1,在[size=+0]工具箱中选渐变[size=+0]工具,前景色和[size=+0]背景色设为默认的黑白色,从上到下在图片上拉出一个渐变效果,拉时最好按住“Shift”键。
7、选中蓝副本,再点击“将[size=+0]通道作为[size=+0]选区截入”

8、回到[size=+0]图层界面,“Ctrl+J”复制一个[size=+0]选区[size=+0]图层,可以看到新[size=+0]图层中美女已被抠除
9、选择“[size=+0]滤镜-模糊-镜头模湖”调出镜头模糊[size=+0]滤镜界面,调整各项选项(上面已提过不再细讲),选择“好”回到界面
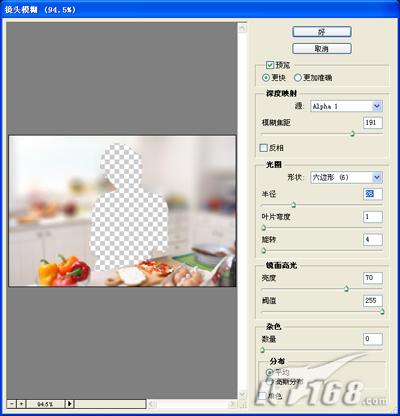
10、回到主界面,可以看到人物部分很清晰,近处和远处已模拟了景深效果,但前面的水果还有点模糊,我们还要通过设置蒙版把它处理清晰点
11、选中[size=+0]图层1,再单击“添加矢量蒙版”,在[size=+0]工具箱选择[size=+0]画笔[size=+0]工具,前景色和[size=+0]背景色设为默认的黑白色,流量设小些,这里设7%,打开[size=+0]画笔[size=+0]工具属性,设置适合的直径,和较小的硬度,用黑色[size=+0]画笔仔细地涂擦需要清晰的水果,如果擦坏了还可以用白色[size=+0]画笔擦回来
12、现在应清晰的清晰了,该模糊的模糊了,更加突出了人物,也使作品更有“深度”了。
|  |手机版|(鲁公网安备 37010502000331号)|启明星原创摄影
( 鲁ICP备2021008290号 )
|手机版|(鲁公网安备 37010502000331号)|启明星原创摄影
( 鲁ICP备2021008290号 )